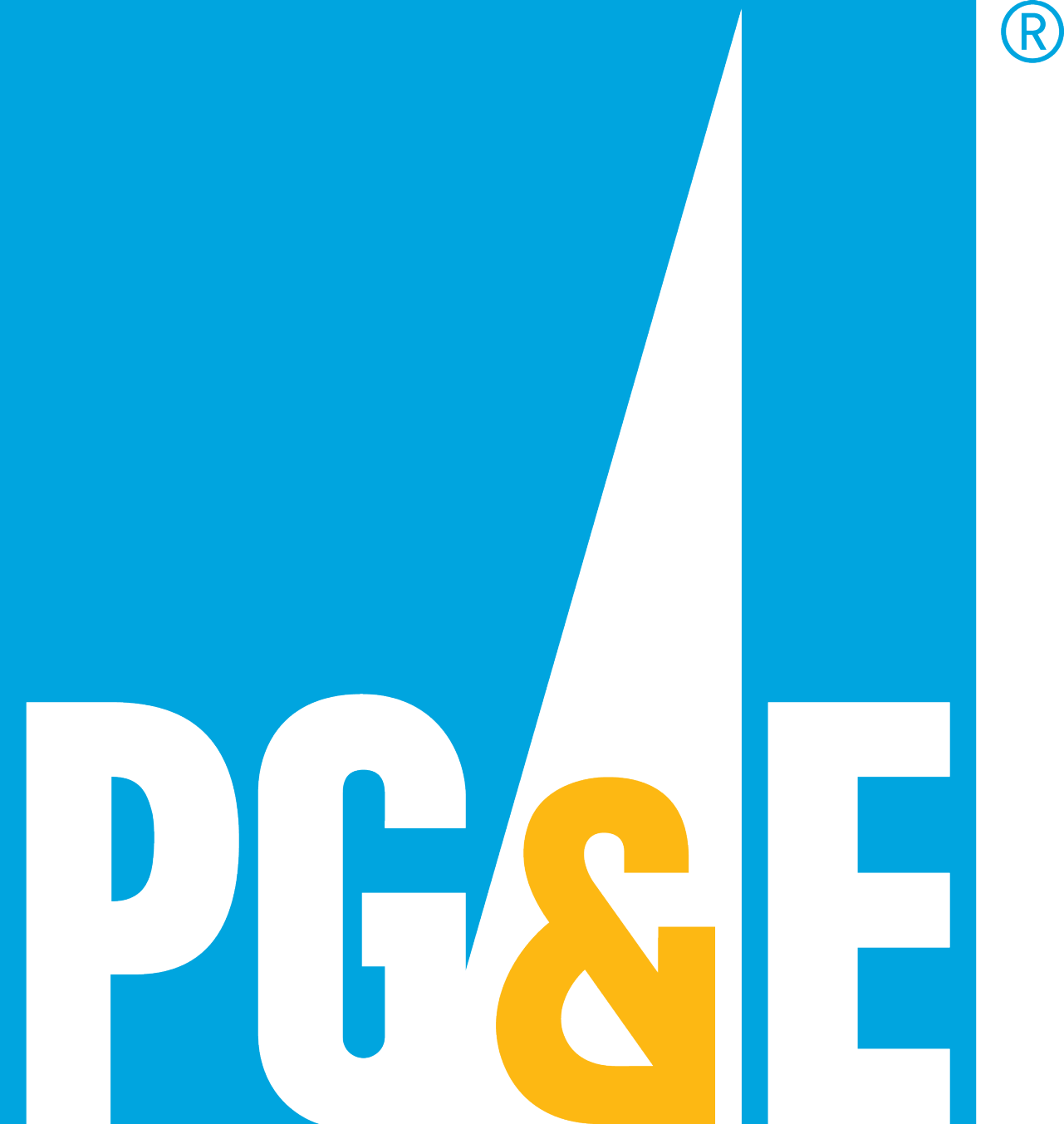Urgent Alert
Error: Field cannot left blank.
Error: Invalid entry. Do not use equal signs [=] or colons [:].
Error: Field cannot left blank.
Error: Invalid entry. Do not use equal signs [=] or colons [:].
Page Not Found
We can't find the page you requested.
Try another way:
- Search our site using a keyword or phrase.
- Visit our Help Center.
- Use the menu at the top of each page to find your topic.
Did a broken pge.com link bring you here? Click the Feedback tab to help us fix the problem.